
The last method we will look at is editing a standard section view line to include an offset for the cut. This allows the section view to project without unfolding, resulting in an exact replica of the section view created using the built-in offset tool. In this case, we do not want the incorrect dimensions to confuse our machinist, so we will edit the sketch for the section line and convert it into construction geometry. There may be cases where you want the section line to unfold. This is because the vertical jog line is 25 mm long. The overall length, as well as the locating dimension for the slotted pocket are now 25mm longer than they were previously. This can be problematic, especially when adding dimensions to the view. Notice how the overall length of this section view is now longer than the overall length of the parent view. This will create a section view that is not aligned to the parent view. Unfortunately, there is also an unsightly extra line in the section view where the vertical offset line is.Ĭhoosing ‘Create a standard section view’ will “unfold” the section line, even where it is parallel to the direction of the cut. The section view is projected normal to the cutting line, or parallel to the direction of the cut.
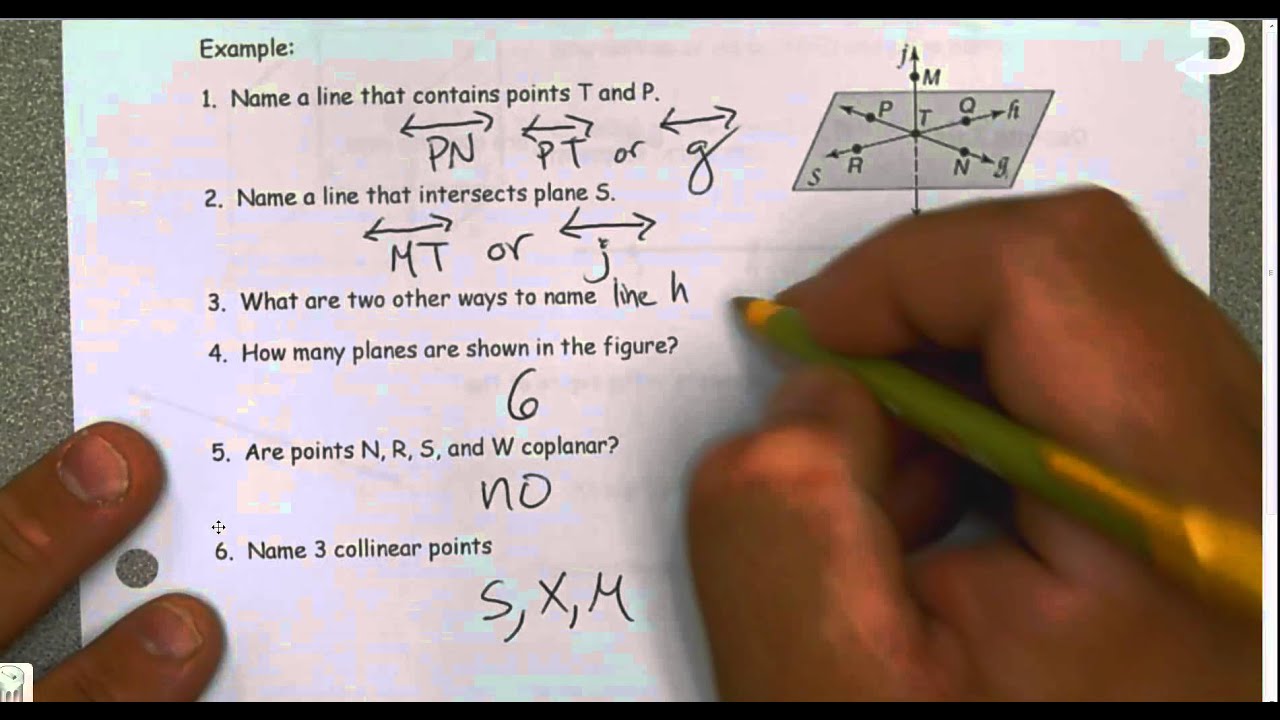
SolidWorks opens a dialog asking us what kind of section view we are trying to create.Ĭhoosing ‘Create legacy foreshortened view’ will give us almost the same result we got when we created the line using the built-in tool. Now, we ctrl+select each line, and the choose the Section View command. With the lines sketched, we can add relations (and dimensions, if we want the extra cowbell) to add intelligence to the sketch. Using the line command, we can sketch three lines where we want the section line to cut through the part

Let’s look at creating an offset section view from a pre-defined sketch.
#Section line geometry series
You can also sketch a series of lines to use as a section view cutting line to create an offset section view. Be sure to hover the mouse over the side of the jog point you want to offset, and click once more to place the offset line.Ĭlick the check mark when the cutting line shortcut menu appears again, and now you can place your offset section view! …and click once more to start the offset. Click once on the line to place the starting point for the jog… To create an offset section using the built-in tool, simply start the section view command and place the initial cutting line.Īs soon as we click to drop the cutting line, a shortcut bar pops up, asking if we want to modify the cutting line.Ĭhoosing ‘Single Offset’ allows us to add a jog to the section line. Let’s look at using the automated functionality first. You can also edit an existing straight cutting line. You can use the offset functionality built into the Section View command, or you can create a sketch that includes an offset to use as a cutting line. There are several ways to create offset section views in a SOLIDWORKS drawing. We will use an offset section to circumvent the need for multiple section views. Because the center of the hole and the slotted pocket are not coplanar, we would have to use multiple standard sections to detail both of these features. We want to use section views to show the details of the machined features of the part. We will start with a top view and an isometric view of the part, a mounting fixture. This article will discuss the different ways we can create these powerful drawing views in SOLIDWORKS.
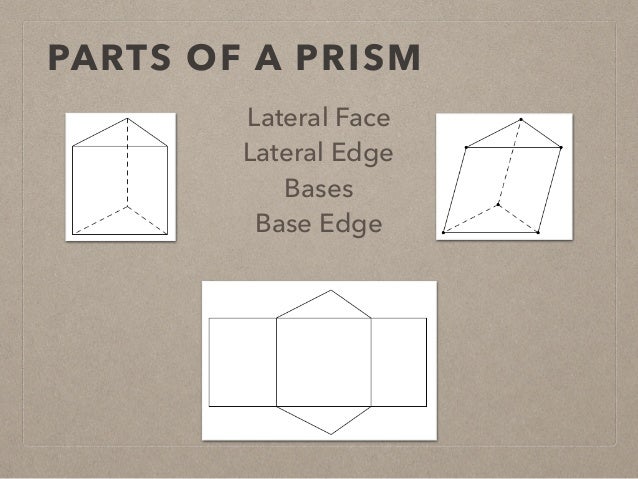
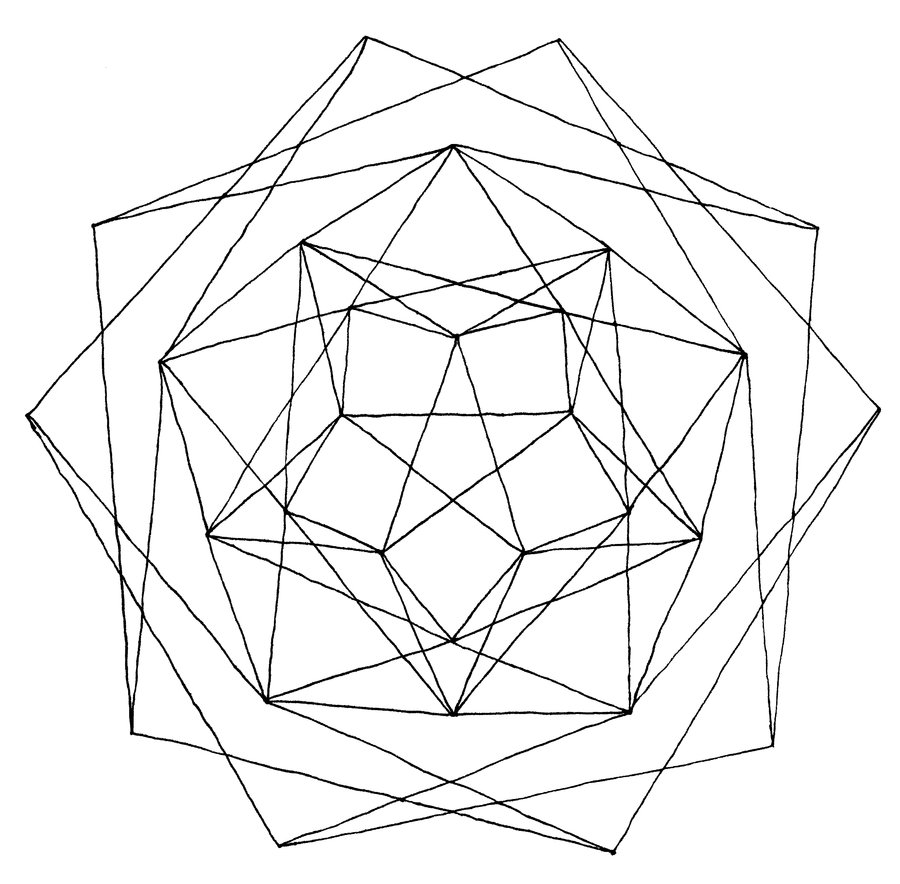
What may sometimes require two or even three linear section views can sometimes be accomplished in a single offset section view. Always check the individual coordinate systems of the line bodies.Offset section views in SOLIDWORKS Drawings allow the user to create efficient, informative sections of a model. Thus, all we need to do is add in 0.04 to the X Offset.Īs you can imagine, there are times and geometries for which this simple result will not apply. Due to the directionality of the lines that we input from the coordinate files, the x coordinate has been defined perpendicularly toward the flexure mounts. We need to offset the cross sections 40 mm (0.04 m) toward the subsurface and flexure mounts.įor the 12 rectangular tube cross sections, select Offset Type and change it to User Defined. If you notice, the rectangular line bodies are not touching the flexure mounts. There are two types: the circular tube and rectangular tube.Īpply the circular tube cross sections to the outside and conical line bodies, and the rectangular tube cross section to the horizontal line bodies. Once the line bodies have been created, we need to assign cross-sections to them.


 0 kommentar(er)
0 kommentar(er)
